Удаленная связь с компьютером. Как залезть в чужой "комп": простейшие методы. Что делать, если не работает удалённый рабочий стол
Удаленный доступ (УД) в Windows XP — 10 – это возможность соединиться с любым подключенным к глобальной сети компьютером при правильной настройке удаленного подключения на обеих машинах. Использование УД необходимо в случаях предоставления различных услуг по обслуживанию пользовательских компьютеров со стороны системных администраторов, работников службы поддержки или обычных пользователей, которым нужна помощь со стороны знакомых. Сегодня рассмотрим это понятие поподробнее и научимся соединяться с любым подключенным к сети компьютером для осуществления тех или иных действий на нем.
Организуется удаленный доступ к ПК на базе Windows XP посредством предустановленной утилиты – удаленного рабочего стола или Remote Desktop. И здесь совершенно неважны такие подробности, как провайдер, тип используемой сети, конфигурация оборудования и физическое расположение компьютера. Главное – выход в сеть. Для осуществления удаленного доступа хватит и беспроводного интернета.
Удаленный рабочий стол — незаменимая возможность для людей, работающих на различных машинах, храня разные данные на каждой из них. Для его запуска необходимо всего лишь открыть программу на каждом компьютере с Windows XP или 10, подключиться к другому и авторизироваться под собственными данными для входа и управления.
Удаленный доступ реализуется посредством RDP – протокола удаленного доступа. Microsoft позаимствовала эту технологию, являющуюся ныне общей для различных компьютерных и мобильных платформ, в одной из выкупленных компаний. Особенности RDP для XP:
- поддержка 32-битной глубины цвета;
- шифрование информации 128-ми битным ключом с проверкой хэшей передаваемых пакетов;
- передача звука от компьютера к компьютеру;
- работа с удаленными и локальными принтерами;
- открытый доступ приложениям к параллельным, локальным и последовательным портам;
- обмен данными посредством буфера.
Последняя версия RDP, позиционирующаяся как 7-я, обладает следующими возможностями:
- проверка подлинности введенных данных на основе форм во время подключения до рабочего стола;
- работает только с приложениями, использующими сертификат от надежного разработчика;
- функция подключения к виртуальным рабочим столам посредством усовершенствованного узла для виртуализации;
- управление рабочим столом через посредника;
- обновленный механизм защиты, правильная настройка которого обеспечит надежное соединение без потери и возможности перехвата данных;
- двунаправленная передача данных от компьютера к компьютеру;
- работа с несколькими мониторами в Windows XP;
- передача высококачественного видео с элементами Flash и Silverlight, если включена настройка поддержки этих функций.
Помимо наличия программы для осуществления удаленного доступа по протоколу RDP, необходимо соблюдение следующих условий: использование Windows XP Professional и наличие учетной записи с паролем, что исключает несанкционированный доступ к ПК.
Настройки удаленного доступа на XP осуществляются на протяжении нескольких минут, после подключения открывается возможность получить полный контроль и выполнять удаленное управление компьютером.
Создаем аккаунт со сложным паролем, из-под которого будем осуществлять управление ПК.
Для большей надёжности создайте учетную запись с ограниченными правами для минимизации ущерба системе во время успешной попытки несанкционированного доступа.
- Заходим в «Панель управления» и кликаем по «Учетные записи..».
- Выбираем пункт, отвечающий за создание нового пользовательского аккаунта.

- Задаем имя учетной записи и жмем «Далее».

- Указываем полномочия пользователя и кликаем центральную кнопку.

- Жмем «Изменение учетной записи».

- Выбираем только что созданную и кликаем «Создание пароля».

- Вводим пароль дважды и кликаем «Создать…».

Рассмотрим, как установить связь с компьютером под Windows XP.
- Вызываем «Свойства» каталога «Мой компьютер» и переходим на «Удаленные сеансы».
- Разрешаем удаленный доступ и жмем «Выбрать удаленных пользователей».

- Добавляем юзеров и жмем «ОК».
Для осуществления подключения к компьютеру с Виндовс XP выполняем следующие шаги.
- Запускаем приложение, как на скриншоте.

- Задаем следующие данные: имя ПК, к которому подключаетесь, и учетной записи, имеющей разрешение на это.

- Жмем «Подключить».
- В следующем окошке задаем пароль и жмем «ОК».

- Дожидаемся завершения аутентификации и приступаем к работе.
Рассмотрим отличия RDP Виндовс 10 от XP.
Выполнение подключения по RDP подразумевает управление одним компьютером под Виндовс 10 над другим, расположенным в той же подсети. Для подключения по RDP необходимо знать IP целевого устройства. Его легко узнать, зайдя в «Панель управления» Виндовс 10. Далее переходим в центр, осуществляющий управление сетями. В разделе с активным соединением кликаем по пиктограмме подключения. В появившемся окне жмем «Сведения».

Откроется окно, из которого можете почерпнуть данные об IP .
Настройка подключения до рабочего стола в Виндовс 10 проводится в окошке свойств системы.
- Вызываем контекстное меню «Мой компьютер» и переходим на вкладку «Удаленный доступ» в Windows 10.
- Выставляем параметры, как на скриншоте, сохраняем их и перезагружаем Windows 10.

Для установления доступа к ПК в домашней сети введите «Подключение к удален» в поисковике.

Запустите утилиту.
Введите IP целевого компьютера, управление которым производит Виндовс 10.

Жмите «Подключить». Через несколько секунд придется пройти авторизацию и дождаться рабочего стола целевого ПК, после чего можно работать на удаленной машине, как на своей.
Дабы выполнить соединение с ПК, расположенным в любой точке мира и взять его под свое временное управление, используйте одну из следующих свободно распространяемых утилит: Radmin, TeamViewer или Ammy Admin.
Подключение до рабочего стола посредством RDP в любой из них осуществляется методами, схожими с рассмотренными в статье, потому описывать программы подробно не будем.
(Visited 9 334 times, 5 visits today)
29.08.2016
Сегодня практически каждое устройство имеет выход в глобальную сеть. Это очень удобно и открывает огромные возможности, о которых некоторые даже не подозревают. Профессионалы пользуются многими функциями операционных систем и программного обеспечения, но рядовому пользователю может быть неизвестно, что можно управлять своим домашним компьютером на расстоянии.
Такая функция, как удаленный доступ, будет полезна каждому. Где бы вы не находились: в дороге или на работе, дома или в путешествии, вы всегда сможете подключиться к необходимому компьютеру. Эта функция может понадобиться в тысяче случаев, вот некоторые из них:
- При необходимости подключиться к домашнему компьютеру, находясь на работе, чтобы отправить себе забытые документы или наоборот;
- Помощь другу с неработающей программой или её настройкой;
- Подключение с целью использования удаленной машины. Часто необходим в том случае, когда есть необходимость работы под разными операционными системами;
- Занимаясь обслуживанием крупной локальной сети, подключения к клиентским компьютерам для обновления или установки программного обеспечения;
- Подключение к серверу для внесения изменений настроек;
- С помощью использования программного обеспечения подключение к любому фрагменту многоранговых сетей или организация доступа к файлам через интернет;
- Проведение конференций и презентаций.
Как видите, решений и возможностей, которые открывает удаленный доступ к компьютеру, множество. Среди неназванных мелочей можно еще добавить функции фотографирования экрана или перезагрузку и выключение компьютера на расстоянии.
Как организовать удаленное управление компьютером
Чтобы это сделать, необходимо заранее подготовить систему. Дело в том, что по умолчанию эта служба отключена в целях безопасности и по причине, что большинство пользователей ею не пользуются. В зависимости от целей, по которым вам понадобился удаленный доступ к компьютеру, есть несколько вариантов его настроить:
- Установив специализированную программу AeroAdmin, Radmin или Team Viewer;
- Стандартными средствами OS Windows (служба удаленного доступа).
Для того чтобы организовать удаленное управление компьютером, необходимо понимать, что для подключения нужны две системы. Одна из них должна быть настроена как сервер, а на второй – запущена программа-клиент или служба для организации соединения.
Удаленный доступ с помощью AeroAdmin
Основные функции AeroAdmin:
- Подключается к компьютерам за NAT
- Встроенная сообщений для службы поддержки
- Передача файлов
- Голосовой чат
- Контактная книга
- Неконтролируемый доступ
- Тотальное AES + RSA шифрование
- Двух-факторная аутентификация.
- Неограниченные параллельные сессии
Подключение возможно по уникальному ID компьютера (в данном случае неважно, находятся компьютеры в одной локальной сети или разных), либо напрямую по IP адресу.
В AeroAdmin предусмотрена 2х факторная аутентификация. В дополнение к ручному режиму принятия, входящие подключения могут быть приняты по ID и паролю, что является большим плюсом к безопасности. AeroAdmin так же блокирует попытки подбора пароля или ID компьютера.
AeroAdmin идеально подходит для случаев спонтанной и регулярной техподдержки, поскольку позволяет подключиться с минимальным количеством шагов. Очень похожа по функционалу и внешнему виду на Team Viewer, однако полностью бесплатна как для корпоративных пользователей, так и для физ. лиц в стартовом функционале.
Удаленный доступ к компьютеру штатными средствами Windows
Для того чтобы к компьютеру под управлением операционной системы Windows можно было подключиться, необходимо выполнить следующие действия:
- Для начала нужно проверить, включена ли служба, необходимая для работы функции подключения на расстоянии. Для этого заходим в меню «Пуск» и выбираем «Панель управления». В открывшейся панели ищем пункт «Администрирование», а в нем «Службы».

Находим «Службы удаленных рабочих столов» в списке.

По отношению к этой службе должен быть активирован режим «Включено» или «Автоматически». В случае если стоит статус «Отключено», необходимо зайти в настройки службы и сменить статус. После этого следует перезагрузить компьютер и перейти к следующему шагу.
- Убедившись, что служба запущена и проблем с работой сервера не возникает, нужно разрешить удаленное подключение в настройках. Для этого снова открываем «Панель управления» и ищем в ней настройку «Система».
В меню справа необходимо найти пункт «Настройка удаленного доступа».

Теперь следует выбрать один из пунктов, указанных на рисунке ниже.

Выбор зависит от версии операционной системы, с которой вы собираетесь подключаться к вашему компьютеру. Если вы неуверенны, или версия ниже 7й, обязательно выбирайте 1й вариант. Однако в целях безопасности рекомендуется использовать второй.
- Очень важно не забыть назначить пользователей, которым разрешается производить удаленное управление компьютером. Администратору это право дается по умолчанию. Но нужно помнить, что доступ на расстоянии разрешается только пользователям с паролем. Если пароль не установлен, то операционная система Windows не разрешит подключение.
Вот и всё! Система настроена и готова предоставить доступ удаленному пользователю.
Чтобы подключиться с другого компьютера к подготовленному заранее серверу, ничего устанавливать не нужно. Для подключения должна быть только запущена служба, описанная в Пункте 1. Программа-клиент для организации соединения есть в os windows по умолчанию.
Для ее запуска необходимо открыть меню «Пуск», выбрать «Все программы» и найти среди них «Стандартные». Из стандартных программ выбрать нужную нам: «Подключение к удаленному рабочему столу».
Теперь перед нами готовая к соединению программа-клиент. Настроек в ней очень много. При помощи них вы можете отрегулировать качество отображения на вашем экране: ухудшив его при плохом сигнале, а также для экономии трафика, или наоборот, улучшив, чтобы получить более яркую и четкую картинку.

Основное, что необходимо для подключения, это ввести «Имя компьютера» или его ip-адрес, а также данные идентификации. Если сетевой адрес и имя пользователя были введены верно, то следующим шагом будет авторизация на удаленном компьютере (ввод пароля подключения для выбранного имени пользователя).
Удаленное управление компьютером при помощи Team Viewer
Team Viewer – это специализированная программа для организации сетей удаленного доступа. Из её достоинств среди аналогов, включая средства Windows, стоит отметить умение ПО подключаться абсолютно к любым сетям за любыми защитами и фаерволлами. Некоторые администраторы больших сетей блокируют возможность установки Team Viewer из-за его способностей.
Для работы этой программы понадобится установка с двух сторон. То есть программы-клиента на одном компьютере и программы-сервера на другом. Что особенно интересно, ПО можно эксплуатировать абсолютно бесплатно в рамках личного и домашнего использования.
Для того чтобы получить возможность удаленного соединения, необходимо сделать следующее:
- Скачать сервер и клиент с официального сайта .

- Установка программы проста и интуитивно понятна. Но чтобы ей пользоваться, необходимо зарегистрироваться. Регистрация ни к чему не обязывает. Но таким образом команда Team Viewer будет фиксировать количество соединений и частоту использования программы, чтобы иметь возможность заблокировать вас в случае, если вы нарушили лицензионное соглашение и используете ПО в коммерческих целях.
Установив сервер, его необходимо настроить. Настроек подключения множество:
- Возможность ограничения скорости подключения;
- Выбор используемых портов и серверов Team Viewer;
- Возможность скрыть программу или закрыть паролем её перенастройку;
- Выбор графических и звуковых параметров;
- И самое главное – это ввести имя пользователя и пароль.
Для соединения по Team Viewer нет необходимости иметь выделенный ip адрес, как в случае со стандартными средствами Windows, потому как подключение происходит по специальному коду, который генерирует сервер. Это очень удобно, в особенности тем, у кого нет статического или белого адреса. Кроме этого кода, вам понадобится пароль, который также генерируется.

Из достоинств программы стоит отметить:
- Возможность подключения к серверу абсолютно с любого устройства при помощи клиента для Android, Mac и Linux;
- Установка безопасного соединения с любой точки мира без инсталляции клиента при помощи обычного Web браузера;
- Отличная скорость работы без всяких тормозов на любых расстояниях, благодаря промежуточным серверам;
- Высокая функциональность, включая организацию безопасного vpn-туннеля.
Удаленный доступ к компьютеру при помощи Radmin
Программа Radmin – это, своего рода, упрощенный аналог Team Viewer. Она отличается простотой настройки и управления. По мнению разработчиков, в программе, которая предоставляет удаленный доступ к компьютеру, не должно быть ничего лишнего. Установка её проста и доступна каждому пользователю. Она предоставляется как демоверсия на 30 дней, после чего требует регистрацию.

Radmin среди аналогичных программ отличается высокой скоростью работы и незначительными требованиями. В фоновом режиме она практически незаметна и не выводит никаких лишних сообщений при подключении. Для наблюдения за удаленным экраном – это, пожалуй, лучший софт, не имеющий аналогов.
Кроме того, хочется отметить уровень безопасности. Осуществляя удаленное управление компьютером при помощи Radmin, можно не беспокоиться о проблемах с несанкционированными подключениями.

Также, говоря о плюсах ПО, не стоит забывать про стабильность. Как серверное, так и клиентское программное обеспечение может работать 24 часа в сутки без сбоев и проблем.
ИТОГ
Удаленный доступ к компьютеру – отличный способ работы с клиентами и серверами и каждый может выбрать себе тот способ подключения, который ему больше подходит для достижения целей. Любой из них полезен своим функционалом и станет незаменим как для работы, так и для домашнего использования.
Иногда возникает ситуация, когда срочно нужно воспользоваться компьютером, который находится на большом расстоянии от вас. Например, для того чтобы починить что-то на компьютере знакомого или скопировать документы, которые вы забыли на домашнем компьютере. Сейчас, благодаря Интернету это вполне реально, более того, сделать это очень просто. В данной статье мы расскажем о том, как подключиться к другому компьютеру через Интернет и получить на нем полный доступ ко всем ресурсам.
Для подключения к другому компьютеру через Интернет, можно использовать функцию «Удаленный рабочий стол». Данная функция включена в состав операционной системы Windows, однако она требует довольно сложной настройки и имеет ряд ограничений. Поэтому мы рассмотрим процесс подключения с помощью .
Программа TeamViewer полностью бесплатна для некоммерческого использования. Вы можете скачать ее на официальном сайте teamviewer.com.
Подготовьте компьютер, к которому будите подключаться через Интернет
В первую очередь необходимо подготовить компьютер, к которому вы планируете подключаться через Интернет. Скачайте и установите программу TeamViewer.
Процесс установки максимально прост. После запуска установщика появится окно, в котором нужно включить функции «Установить, чтобы потом управлять этим компьютером» и «Личное/некоммерческое использование».
Дальше нужно нажать на кнопку «Принять – завершить». После этого программа TeamViewer установится и сразу запустится. При первом запуске программы вам будет предложено настроить неконтролируемый доступ к компьютеру.

На первом этапе настройки доступа нам нужно ввести имя компьютера и пароль. Вводим эти данные и жмем на кнопку «Далее».

После этого вам предложат создать учетную запись. Этот этап можно пропустить, создавать учетную запись не обязательно. Выбираем «Я не хочу создавать учетную запись» и жмем на кнопку «Далее».

Все, на этом настройка неконтролируемого доступа закончена. В последнем окне вы увидите ID (идентификационный номер компьютера).

Этот ID используется в качестве логина для подключения к компьютеру. Скопируйте его или запишите в надежном месте.
Подключаемся к другому компьютеру через Интернет
Итак, после того как вы подготовили один из компьютеров к подключению (установили и настроили TeamViewer), можно приступать к работе с основным компьютером, с которого мы и будем подключаться.
Запускаем установщик программы TeamViewer на компьютере, с которого мы будем . В окне установщика нужно выбрать функции «Установить» и «Личное/некоммерческое использование»

После этого программа TeamViewer установится, запустится и будет сразу готова к работе. На компьютере, с которого вы будете подключаться, больше не нужно ничего настраивать.
Для того чтобы подключиться к другому компьютеру через Интернет, нужно ввести «ID партнера» (ID компьютера, который мы получили после настройки неконтролируемого доступа) и нажать на кнопку «Подключиться».
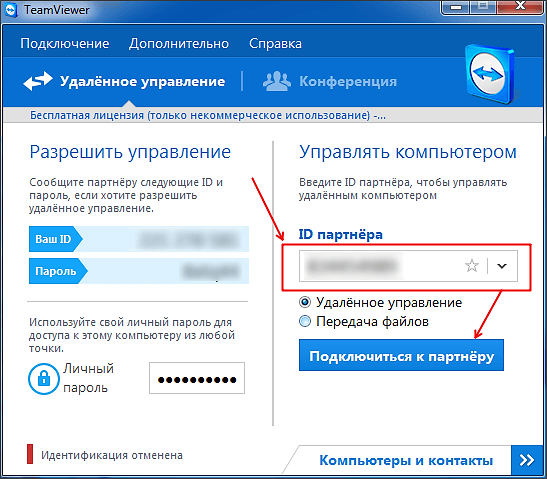
После этого программа запросит пароль.

Вводим пароль, который мы указали при настройке неконтролируемого доступа и нажимаем на кнопку «Войти в систему». Все, после этого вы увидите рабочий стол другого компьютера, к которому вы подключились через Интернет.
Время от времени у всех категорий пользователей появляется необходимость удалённого подключения к тому или иному компьютеру. Сегодня мы рассмотрим несколько методов совершения этой операции.
В основном решения поставленной сегодня задачи предоставляет специализированное программное обеспечение, как платное, так и бесплатное. В некоторых случаях может пригодиться и встроенный в Виндовс инструментарий. Рассмотрим все возможные варианты по порядку.
Способ 1: TeamViewer
TeamViewer – это бесплатный (для некоммерческого использования) инструмент, который предоставляет пользователю полный набор функций для удаленного администрирования. Кроме того, с помощью этой программы можно настроить удаленный доступ к компьютеру в несколько кликов. Но прежде чем подключиться, потребуется скачать программу, причем сделать это нужно будет не только на нашем ПК, но и на том, к которому мы будем подключаться.
- Запустите исполняемый файл после загрузки. Доступно три варианта – использование с установкой; установить только клиентскую часть и использование без установки. Если программа запущена на компьютере, которым планируется управлять удаленно, можно выбрать второй вариант «Установить, чтобы потом управлять этим компьютером удаленно» . В этом случае TeamViewer установит модуль для подключения. Если же запуск планируется на ПК, с которого будет осуществляться управление другими устройствами, подойдут как первый, так и третий варианты. Для единичного использования подойдёт также вариант «Личное/некоммерческое использование» . Установив нужные опции, нажимайте «Принять — завершить» .
- Далее будет открыто главное окно программы, где нас будут интересовать два поля — «Ваш ID» и «Пароль» . Эти данные будут использоваться для подключения к компьютеру.
- Как только программа будет запущена и на клиентском компьютере, можно приступать к подключению. Для этого в поле «ID партнера» необходимо ввести соответствующий номер (ID) и нажать кнопку «Подключиться к партнёру» . Затем программа попросит ввести пароль (отображается в поле «Пароль» ). Далее будет установлено соединение с удаленным ПК.
- После установки соединения появится рабочий стол машины.




ТимВивер представляет собой одно из самых популярных и удобных решений для удалённой работы. Картину портят разве что редкие баги соединения.
Способ 2: TightVNC
Ещё одним вариантом удаленного подключения к ПК будет задействование приложения TightVNC, которому тоже под силу решить поставленную сегодня задачу.
- Загрузите установочный пакет программы и инсталлируйте её на оба целевых компьютера. В процессе появится предложение задать пароли для подключения и доступа к административным опциям – рекомендуем задать оба.
- После установки компонентов переходим к конфигурации приложения. Первым делом следует настроить серверную часть, то есть ту, что установлена на компьютере, к которому будем подключаться. Найдите в системном трее значок приложения, кликните по нему правой кнопкой мыши и выберите вариант «Configuration» .
- Первым делом проверьте, отмечены ли все пункты на вкладке «Server»
– эти опции отвечают за работоспособность подключения.

Продвинутым пользователям также не помешает посетить раздел «Access Control» , в котором можно задать диапазон IP-адресов, с которых будет идти подключение к этому компьютеру. Нажмите кнопку «Add» , затем впишите в диалоговом окне адрес или пул адресов, после чего нажмите «OK» .
- Далее потребуется узнать IP-адрес машины-сервера. О том, как это сделать, можете узнать из статьи по ссылке ниже.

- Для подключения откройте на клиентской машине программу TightVNC Viewer – сделать это можно через папку приложения в меню «Пуск» .
- В поле «Remote Host»
введите адрес целевого ПК.

Кроме IP, в некоторых случаях может понадобиться дополнительно ввести также и порт подключения, если используется значение, отличное от установленного по умолчанию. В этом случае схема ввода несколько меняется – IP и порт вводятся через двоеточие:
*адрес*:*порт*
Оба значения следует прописывать без звёздочек.
- Проверьте корректность ввода нужных данных, затем нажимайте «Connect» . Если для подключения задан пароль, потребуется его ввести.
- Подождите, пока соединение будет установлено. Если всё сделано правильно, перед вами появится рабочий стол удалённого компьютера, с которым уже можно работать.






Как видим, ничего сложного – TightVNC очень прост в управлении и настройке, к тому же совершенно бесплатен.
Способ 3: Litemanager
Ещё одно приложение, посредством которого можно организовать удалённое подключение к другому компьютеру – Litemanager.
- В отличие от предыдущего решения, у Лайтменеджер присутствуют отдельные инсталляторы для серверного и клиентского вариантов. Начать установку следует с первого – переместите файл «Litemanager Pro»
– Server на машину, к которой нужно подключиться, и запустите его. В процессе появится окно с подтверждением автоматической настройки брандмауэра Windows – убедитесь, что нужная галочка отмечена.

В конце инсталляции появится предложение задать пароль для подключения, а также разрешить соединение посредством ID. Последнее напоминает аналогичное решение у TeamViewer.
- Теперь следует установить версию-клиент на основной компьютер. Данная процедура не подразумевает наличия каких-либо специфических нюансов и выполняется так же, как и в случае с любым другим Windows-приложением.
- Для установки соединения убедитесь, что на целевой машине запущен сервер Litemanager. По умолчанию он выключен – запустить приложение можно через одноимённый файл в папке программы в меню «Пуск»
.

После запуска сервер потребуется настроить. Для этого откройте системный трей, найдите значок Litemanager, кликните по нему правой кнопкой мыши и выберите вариант «Settings for LM Server» .

Нажмите на кнопку «Настройки сервера» и выберите вариант «Безопасность» .

- Для запуска сервера снова воспользуйтесь значком в трее, но на этот раз просто кликните по нему левой кнопкой. Появится маленькое окошко со значением ID, запомните его или запишите. Также здесь можно задать PIN-код для защиты от нежелательного соединения. Нажмите «Connect» для запуска сервера.
- Клиентский вариант можно запустить с ярлыка на «Рабочем столе». В окне приложения дважды кликните левой кнопкой мыши по элементу «Добавить новое соединение»
.

Во всплывающем окне введите значение ID и PIN, если задали таковой на предыдущем этапе, и нажмите «ОК» .

Потребуется ввести пароль, заданный в настройках сервера на предыдущем шаге.
- С помощью меню «Режимы»
, расположенном в правой части менеджера клиента, выберите нужный вариант подключения – например, «Просмотр»
, затем дважды кликните левой кнопкой по подключённому соединению.

Теперь можно просматривать содержимое экрана удалённого компьютера.






Лайтменеджер представляет собой чуть более сложное решение, чем рассмотренные выше, однако обеспечивает неплохие настройки безопасности и общий функционал работы с удалённой машиной.
Способ 4: AnyDesk
Отличной альтернативой всем ранее упомянутым программам является AnyDesk. Для использования ее даже не понадобится устанавливать на компьютер.

Способ 5: Системное средство
В Windows 7 и выше компания Майкрософт встроила средство удалённого доступа к другим машинам в одной и той же локальной сети. Его использование осуществляется в два этапа — настройка и собственно подключение.
Настройка
Для начала настроим компьютер, к которому будем подключаться. Процесс заключается в установке статического IP для этой машины, а также включение функции удалённого доступа.
- Воспользуйтесь «Поиском» , чтобы найти и открыть «Панель управления» .
- Переключите отображение значков в «Крупные» , затем откройте пункт «Центр управления сетями и общим доступом ».
- Найдите ссылку, которая соответствует адаптеру подключения к интернету, и кликните по ней левой кнопкой мыши.
- Далее откройте «Сведения»
.

Скопируйте значения из позиций «Адрес IPv4» , «Шлюз по умолчанию» , «DNS-серверы» , они нам понадобятся для следующего шага. - Закрывайте «Сведения»
и нажмите на кнопку «Свойства»
.

Найдите в списке пункт «Internet Protocol Network v4» , выделите его и нажмите «Свойства» . - Переключитесь на ручной ввод адресов и введите в соответствующие поля значения, полученные в сведениях о подключении на предыдущем этапе.
- Теперь нужно включить функцию удалённого доступа. На Windows 10 потребуется открыть «Параметры»
(удобнее всего комбинацией Win+I
), затем выбрать «Система»
.

В настройках системы находим пункт «Удалённый рабочий стол» и активируем переключатель.

Потребуется подтвердить операцию.
- На Windows 7 и старше откройте «Панель управления» , пункты «Система» – «Настройка удалённого доступа» и отметьте галочкой опцию «Разрешать подключения от компьютеров с любой версией удаленного рабочего стола…» .








Удалённое подключение
После всех приготовлений можно переходить к установке соединения.

Заключение
Мы рассмотрели несколько способов удалённого подключения к другому компьютеру. Напоследок хотим напомнить – будьте внимательны, используя предложенные решения, поскольку существует риск потери личной информации.
Удалённый доступ к компьютеру через интернет позволит вам управлять своим ПК, даже если он находится за тысячи километров от вашего местоположения.
Технология работает по принципу присвоения пользователю уникального идентификатора в глобальной сети.
С помощью этих данных производится подключение к удаленному управлению.
Функцию можно настроить как с помощью системных функций операционной системы Windows, так и с помощью дополнительных программ (их использование, как правило, бесплатно).
Заметьте! Для того, чтобы получить доступ к удаленному компьютеру через другой ПК, удаленный ПК обязательно должен быть включен и иметь интернет-соединение. Также функция или программа, которая обеспечивает наличие удаленного соединения, должна быть подключена на обоих устройствах.В операционной системе Windows есть встроенная возможность настройки удаленного соединения между двумя ПК.
Использование функции Internet ID в Windows
В операционной системе Windows есть встроенная возможность настройки удаленного соединения между двумя ПК.
Функция называется Internet ID, она позволяет максимально быстро подключиться к нужному Хосту.
При этом все дополнительные сетевые протоколы NAT игнорируются устройствами. Это позволяет обеспечить быстрое и бесперебойное соединение.
Следует учесть, что скорость удаленного соединения напрямую зависит от качества интернет-подключения.
Присвоение уникального идентификационного номера в сети позволяет значительно упростить процесс подключения. Используя эту функцию, у компьютеров отпадает необходимость настраивать каждый раз процесс обратного соединения.
Также Функция интернет ID довольно проста в использовании и настроить ее работу сможет даже обычный пользователь.
Как работает Internet ID? Соединение двух компьютеров происходит благодаря подключению к единому Хосту. Отображение интерфейса происходит за счет протокола NAT или стандартного сетевого экрана.
Следуйте инструкции ниже, чтобы самостоятельно настроить удаленный доступ к ПК с помощью опции интернет ID:
- Для начала вам необходимо получить идентификатор, с помощью которого два компьютера смогут подключить соединение. Процедура выдачи идентификатора осуществляется хостом бесплатно;
- В некоторых сборках Виндоус может отсутствовать ранее установленная утилита. Загрузить ее можно по ссылке http://db.repairdll.org/internetidadmin.exe/ru-download-50.html .
- Установите инструмент на обоих компьютерах и приступайте к работе;
- После инсталляции на панели инструментов рабочего стола появится значок хоста. Кликните по нему правой кнопкой мышки и выберите пункт настройки соединения;
- Затем в новом окне нажмите на соответствующую кнопку для получения интернет-идентификатора. Эту процедуру необходимо делать на компьютере, с которого будет осуществляться управление другим ПК;
- Через несколько секунд появится окно с текстовым полем, в котором будет указан идентификатор, обеспечивающий удаленное подключение двух ПК. Запомните его, ведь без указания идентификатора на другом ПК, вы не сможете настроить соединение;
- Теперь необходимо совершить несколько действий на клиентском персональном компьютере (к которому вы будете подключаться). Запустите установленную утилиту, выберите режим работы как «Клиент»;
- Нажмите на клавишу создания нового соединения и в открывшемся окне укажите название подключения и сам идентификатор. Название можно выбирать любое, а Internet ID должен совпадать с тем, который был выдан на первом ПК. Нажмите на клавишу ОК;
- Далее откроются свойства подключения. Выберите режим соединения через идентификатор, как показано на рисунке ниже, и введите его еще раз в соответствующее текстовое поле;
Теперь подождите несколько секунд и дождитесь завершения соединения. При последующих попытках получить удаленный доступ к другому ПК необходимо будет на стороне администратора ввести только идентификатор, а на стороне клиента - выбрать ранее созданный шаблон подключения.
Помимо предложенного способа настройки удаленного доступа, вы можете воспользоваться специальными программами, которые еще более просты в настройке.
Программа TeamViewer
TeamViewer – одно из самых популярных приложений для создания соединения и работы с удаленным доступом к компьютеру.
Также программа доступна на операционных системах Android, IOS, MacOS, Windows и других.
Такая кроссплатформенность позволят обеспечить доступ к компьютеру даже со своего телефона. Загрузить приложение для нужной ОС можно по ссылке на официальную страницу разработчика https://www.teamviewer.com/ru/download/windows/ .
Главная особенность утилиты: пользователю не нужно разбираться с клиентской и серверной частью программы отдельно. Достаточно просто установить программу на оба компьютера и настроить соединение за несколько кликов мышкой.
После первого включения в окне приложения отображается персональный идентификатор компьютера и пароль доступа.
Чтобы подключиться к другому компьютеру, достаточно вести его идентификатор в поле Partner ID и нажать кнопку Connect.
Преимущества TeamViewer:
- Наличие сразу нескольких режимов работы двух компьютеров: удаленный доступ, режим передачи файлов и папок, VPN;
- Во время соединения можно открыть окно чата, это позволит двум пользователям общаться в режиме реального времени, не отвлекаясь на другие мессенджеры;
- Для обеспечения полномасштабного системного администрирования другого ПК можно подключить опцию круглосуточного удаленного доступа. В неактивном режиме функция потребляет мало ресурсов и не нагружает персональные компьютеры;
- Скорость работы и стабильное соединение. Благодаря наличию качественных хостов, пользователи не сталкиваются с проблемой сбоя доступа (такое происходит только в случае плохого соединения с глобальной сетью Интернет);
- Следует учесть, что TeamViewer нельзя использовать в коммерческих целях. Разработчик встроил в программу утилиту для определения коммерческого подключения. Если оно будет выявлено, доступ к ПК будет сразу же заблокирован.
Если вы хотите получить в использование модули для корпоративного соединения, необходимо будет купить платную версию приложения.
Ammy admin
Данная программа позволяет получить доступ к функции удаленного управления другим ПК. Функционал очень схож с описанным выше Team Viewer.
Доступные режимы работы включают в себя возможность просмотра и удаленного управления другим персональным компьютером или ноутбуком пользователя.
Использование программы возможно без ее установки на двух устройствах. Достаточно открыть на компьютерах портативную версию. Утилита не предназначена для использования в коммерческих организациях и на предприятиях.
Загрузить Ammy admin можно на официальном сайте разработчика адресу http://www.ammyy.com/ru/ .
Чтобы начать работу, запустите Ammy admin на обоих компьютерах. Затем введите на компьютер-клиенте идентификатор компьютера-сервера. Нажмите на клавишу «Подключиться». Схема подключения также изображена на рисунке 8.
Данное приложения больше подойдет для организации одноразового подключения, чем для длительной и регулярной работы. Среди преимуществ перед другим похожим ПО можно отметить упрощённый процесс подключения, интуитивно-понятный интерфейс и высокая скорость работы.
Среди недостатков приложения можно отметить, что оно недоступно на мобильных устройствах и планшетных ПК. Также отсутствует режим передачи папок и файлов.
Использование программы ограничено пятнадцатью часами в месяц. Такая функция организована для устранения возможности коммерческого использования.
Lite Manager
Данная утилита отличается удобным интерфейсом и большим набором опций. Приложение имеет две части: для отдельной установки на стороне сервера и клиента.
В отличие от предыдущих утилит, использовать LiteManager будет целесообразнее более продвинутым пользователям, которым нужно организовать регулярный доступ к удаленному компьютеру.
Также, в отличии от TeamViewer и Ammy admin, уникальный идентификатор для серверного ПК присваивается только один раз (при первом запуске). В дальнейшем он не меняется. Это позволит вам быстро его запомнить и в дальнейшем не иметь проблем с его введением на клиентской стороне.
Также у юзеров есть возможность самостоятельно задать свой идентификатор в сети.
Сама программа является платной, однако, если у вас нет необходимости использовать ее в коммерческих целях, можно скачать версию LiteManager Free. Она бесплатна и ее работа ограничена только фильтром, определяющим возможное коммерческое подключение.
В приложении представлено большое количество режимов для соединения двух ПК, а именно:
- Удаленный доступ;
- Передача данных;
- Режим организации чата;
- Возможность доступа к реестрам двух ПК;
- Диспетчер задач.
Также в программе доступны функция записи экрана в режиме реального времени, опции инвентаризации и установки программ на клиентском ПК с помощью сервера. Среди недостатков программы можно отметить ее отсутствие на мобильных операционных системах.
RAdmin
Данное ПО – это одна из первых программ, разработчики которой смогли организовать бесперебойный удаленный доступ к ПК с помощью интернета.
Главное преимущество утилиты – организация безопасности в сети и защита от несанкционированного копирования данных со стороны злоумышленника.
Все каналы передачи защищены криптографическими алгоритмами.
Также приложение отличается очень хорошей скоростью работы. Первое подключение происходит за считанные секунды. Также у вас есть возможность получить доступ к БИОС удаленного компьютера.
Утилита не может настроить соединение без указания IP адреса серверного ПК, то есть соединение по идентификатору невозможно.
Все современные приложения для работы с удаленным доступом отличаются быстрой работой и удобным пользовательским интерфейсом.
Выбирайте подходящий способ подключения, исходя из того, будет оно регулярным или одноразовым.
Тематические видеоролики:
